본 게시글은 고라니TV님의 하스스톤 유니티 튜토리얼을 보고 만든 게시물입니다. 빠른 코딩을 원하시는 분들은 아래 링크를 보고 클론코딩 하시면 됩니다.
https://youtube.com/playlist?list=PL3KKSXoBRRW0RVfemPWsfg9uLIjxyRHjN&feature=shared
유니티 하스스톤
www.youtube.com
1장 하스스톤 개발 환경 구성
1.1 프로젝트 생성
① 유니티 허브에서 New Project -> 2D클릭
② 원하는 경로에 원하는 프로젝트 명을 적어 새로운 프로젝트를 생성한다.

1.2 프로젝트에 사용할 이미지 다운로드
카드에 사용할 이미지를 다운 받습니다. 다운받은 그림은 Glingy님께서 저작권을 갖고 있습니다. 비상업용으로 사용가능합니다.(NonCommercial)
① https://drive.google.com/file/d/1McVb1KMI3zXqGN2t_-VZFqWToEoWjE-G/view?pli=1
② 위 링크를 눌러 이미지를 전부 다운 받습니다.
③ Project 창에서 Assets 폴더에서 마우스 오른쪽 버튼 클릭 -> Create -> Folder 클릭
④ 폴더 이름을 Sprites로 변경
⑤ 다운 받은 그림을 Sprites 폴더로 드래그 앤 드롭하여 저장한다.
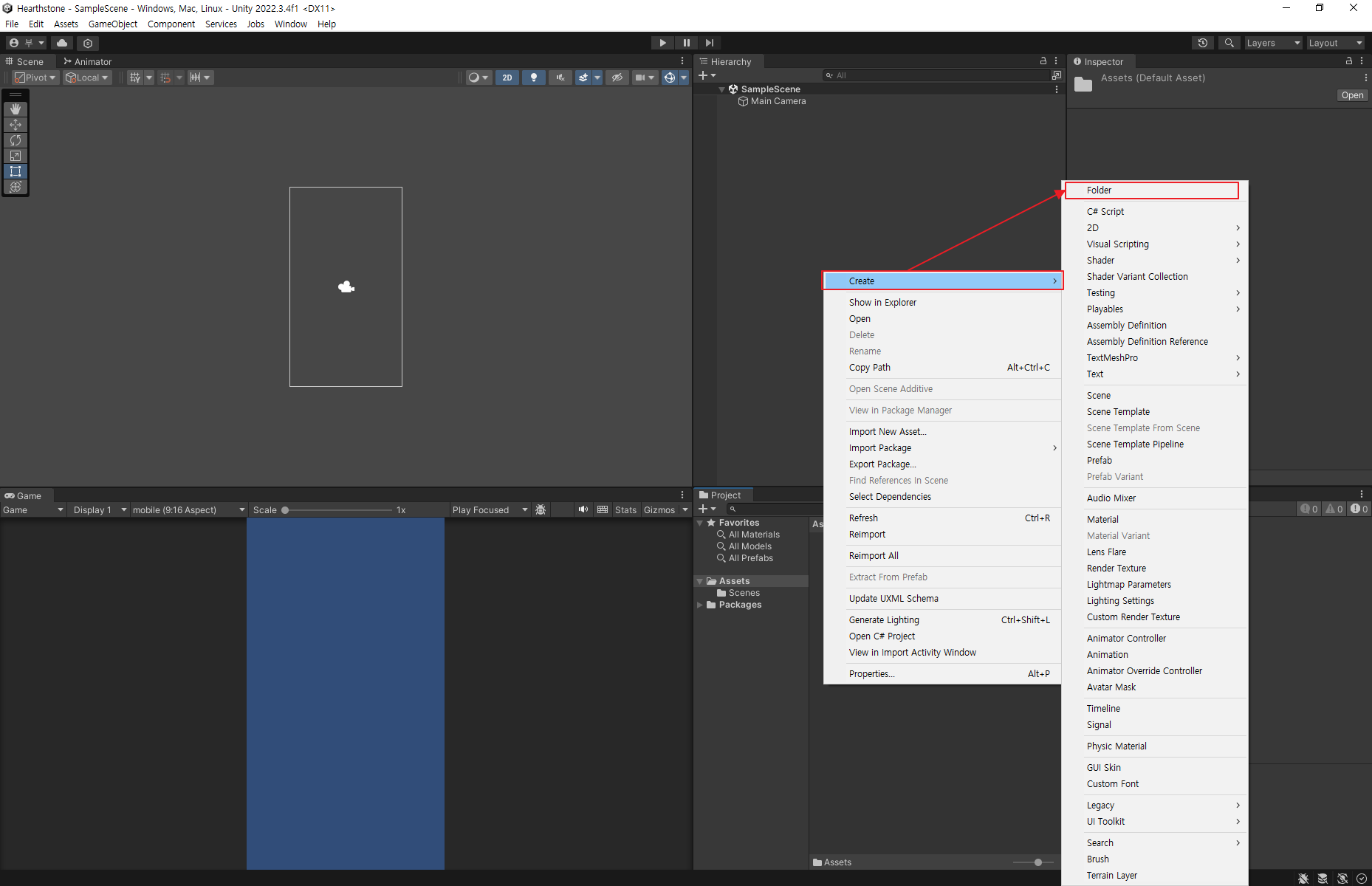

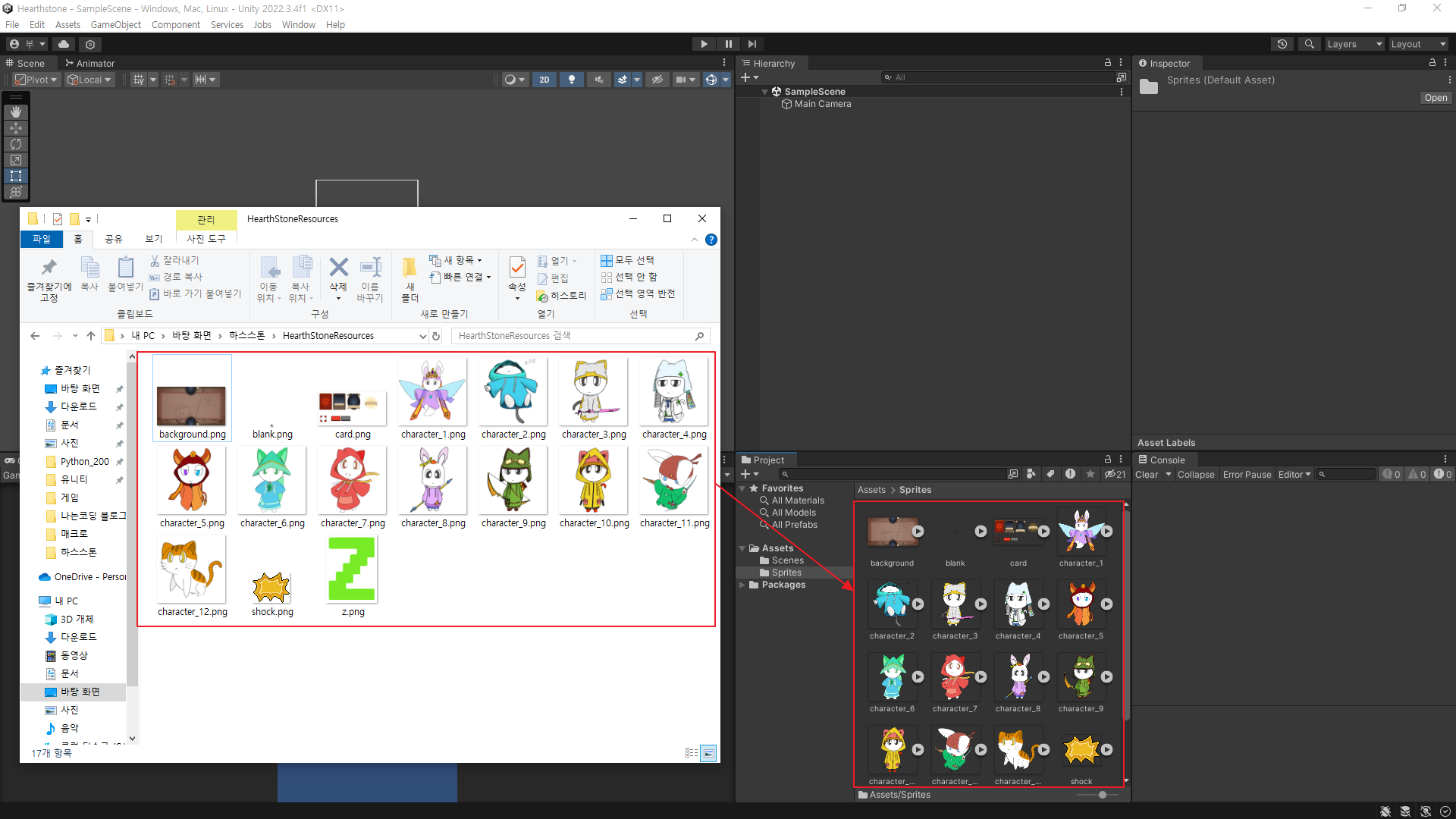
1.3 사용할 이미지 편집
다운 받은 이미지를 사용하기 위해 크기를 편집하고 Sprite로 잘라주겠습니다.
1.3.1 card, shock, z 이미지 편집
① Sprites폴더에서 card, shock, z 3개의 이미지를 클릭한다.
② Pixels Per Unit을 16으로 변경한다.
③ Advanced -> Filter Mode를 "Point (no filter)"로 변경한다.
④ Advanced -> Default -> Compression을 "None"으로 변경한다.

1.3.2 card 이미지 Sprite로 편집하기
① Sprites폴더에서 card 이미지를 클릭한다.
② Sprite Mode를 Multiple로 변경한다.
③ Sprite Editor를 누른다.
④ 각각의 이미지를 드래그 후 Trim을 누른다.
⑤ 이후 apply를 눌러 적용시키면 이미지가 7개로 나눠진다.
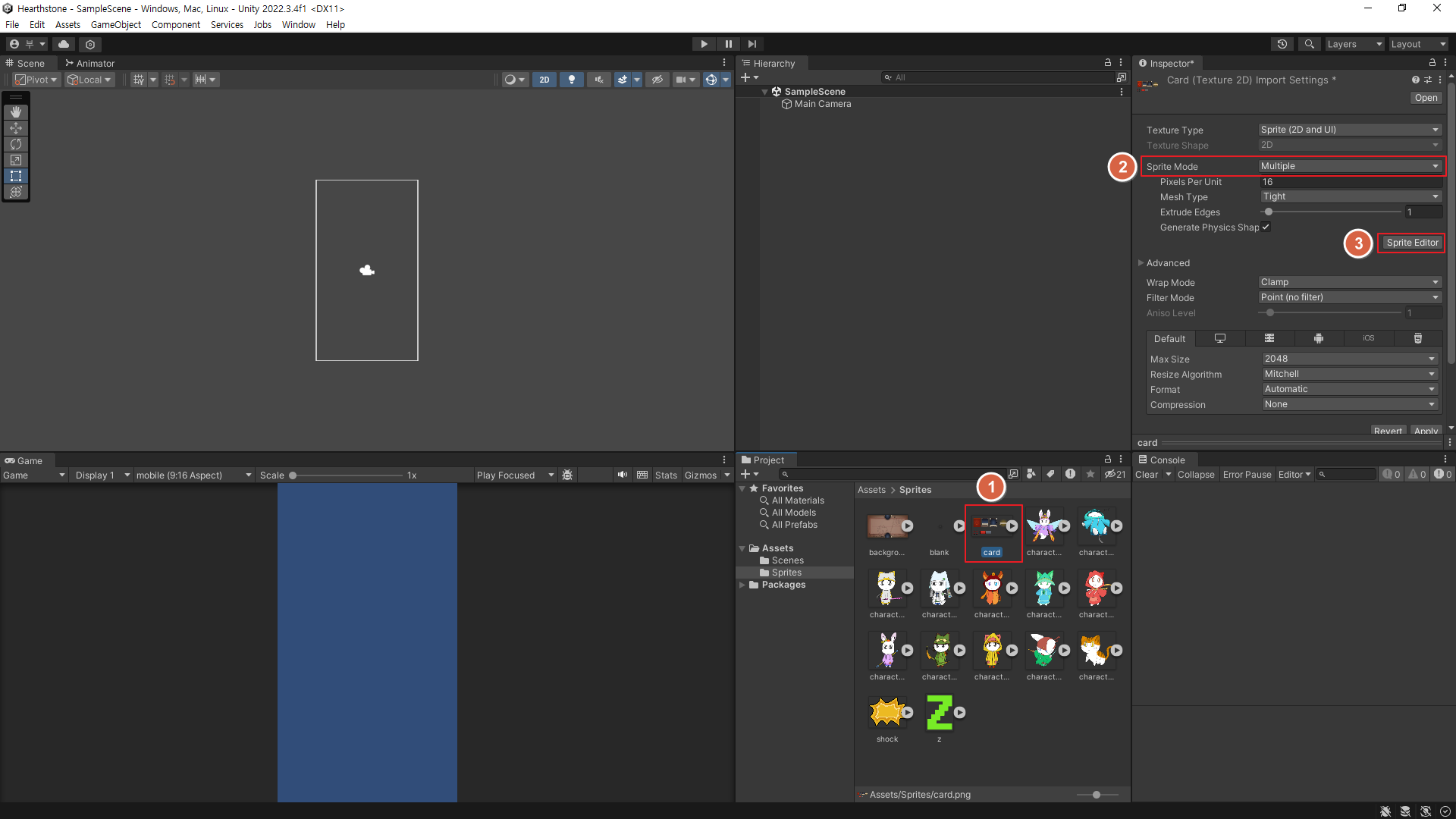



위에 나와있는 설정들을 하나씩 살펴보도록 하겠습니다.
ㆍPixels Per Unit : 1 Unit 당 몇 Pixel을 표현할지에 대한 옵션입니다.
유닛(Unit)은 유니티에서 사용하는 단위로 Scene 화면에 네모 한 칸을 1 Unit이라고 합니다.
즉, Pixels Per Unit은 한 유닛에 몇 pixel을 보여줄 건지 정하는 것이며 값이 커질수록 유닛의 크기가 커지므로
오브젝트의 크기가 줄어들것이고 값이 작아질수록 유닛의 크기가 작아므로 오브젝트의 크키가 커질것입니다.

ㆍ Filter Mode : 픽셀 이미지를 선명하게 보기 위해서 Filter Mode를 변경합니다. 옵션에 대해 하나씩 살펴보겠습니다.
- Bilinear : 이중 선형 보간으로 필터링
- Trilinear : 삼중 선형 보간으로 필터링
- Point(No Filter) : 필터 없이 오리지널 상태로 표시한다.
| Filter Mode | 3D 변환을 통해 텍스처를 늘리는 경우에 텍스처가 필터링되는 방법을 선택합니다. 기본 옵션은 Bilinear 입니다. |
|
| Point (no filter) | 텍스처를 가까이에서 보면 블럭 현상이 나타납니다. | |
| Bilinear | 텍스처를 가까이에서 보면 흐릿하게 보입니다. | |
| Trilinear | 바이리니어와 유사하게 텍스처가 서로 다른 MIP 레벨 간에 흐릿하게 보입니다. | |

선형 보간에 대한 자세한 설명은 아래의 블로그를 참조하면 좋을거 같습니다.
https://darkpgmr.tistory.com/117
선형 보간법(linear, bilinear, trilinear interpolation)
이 글은 1D 선형보간법(linear interpolation)을 2D로 확장한 bilinear interpolation과 3D로 확장한 trilinear interpolation이 어떤 식으로 이루어지는지와 이러한 interpolation 기법이 히스토그램(histogram)을 생성할 때
darkpgmr.tistory.com
ㆍ Compression : 압축 방식을 설정한다.
None ~ Hiogh Quality : 이미지를 압축하는 정도를 설정합니다. None이 아닌 다른 걸로 선택되어 있으면 도트 그래픽에서 색깔이 누렇게 변하게 되는 현상이 일어나게 됩니다. 따라서 None로 설정해줍니다.
또한 픽셀을 확대할 때 색깔이 미세하게 누래질 경우가 있는데 이는 compression(압축)에서 None으로 설정해줘야 합니다.
또한 어차피 도트 이미지 자체는 크기가 작기때문에 압축할 이유가 없다.
| Compression | 텍스처의 압축 타입을 선택합니다. 그러면 Unity가 텍스처에 알맞은 압축 포맷을 선택하는 데 도움이 됩니다. 플랫폼과 압축 포맷의 유효성에 따라서 다른 설정을 사용하더라도 결과적으로 같은 내부 포맷이 될 수있습니다. 예를 들어 Low Quality Compression 은 모바일 플랫폼에는 영향을 미치지만, 데스크톱 플랫폼에는 영향을 미치지 않습니다. |
| None | 텍스처를 압축하지 않습니다. |
| Low Quality | 저품질 포맷으로 텍스처를 압축합니다. 이는 Normal Quality 보다 더 적은 메모리를 사용할 수 있습니다. |
| Normal Quality | 일반 포맷을 사용하여 텍스처를 압축합니다. |
| High Quality | 고품질 포맷으로 텍스처를 압축합니다. 이는 Normal Quality 보다 더 많은 메모리를 사용할 수 있습니다. |
1.4 폰트
1.4.1 폰트 다운로드
① https://neodgm.dalgona.dev/ 링크를 들어가 Neo둥근모 Pro를 다운 받는다.
② Project 창에서 Assets 폴더에서 마우스 오른쪽 버튼 클릭 -> Create -> Folder 클릭
③ 폴더 이름을 Fonts로 변경
④ 다운 받은 폰트를 Fonts 폴더로 드래그 앤 드롭하여 저장한다.





1.4.2 Text Mesh Pro를 적용시키기
프로젝트에서 사용하는 오브젝트들은 이미지는 2D Sprite이고 글자들은 Text Mesh Pro를 적용시키겠습니다.
① Window -> TextMeshPro -> Font Asset Creator 클릭
② Import TMP Essentials를 클릭하여 Import 합니다.
③ Neo둥근모 Fonts를 Source Font File로 드래그 앤 드롭합니다.
④ Atlas Resolution을 4096, 4096으로 설정
⑤ Chractoer Set을 Custom Range로 설정
⑥ Character Sequence를 32-128, 44032-55203으로 설정
⑦ Render Mode를 SDF32로 설정
⑧ Generate Font Atlas를 누릅니다. (많은 시간 소요)
⑨ Save를 눌러 Fonts 폴더에 저장한다.
⑩ TextMesh Pro 폴더를 Fonts 폴더 안으로 옮겨준다.




1.4.3 Text Mesh Pro를 위한 Materials 만들기
① Project 창에서 Assets 폴더에서 마우스 오른쪽 버튼 클릭 -> Create -> Folder 클릭
② 폴더 이름을 Materials로 변경
③ Materials 폴더에서 마우스 오른쪽 버튼 클릭 -> Create -> Material 클릭
④ Material 이름을 TMPGeneralMaterial로 변경
⑤ 생성한 TMPGeneralMaterial를 누르고 Inspector창에서 Shader를 TextMeshPro -> Mobile -> Distance Field로 변경
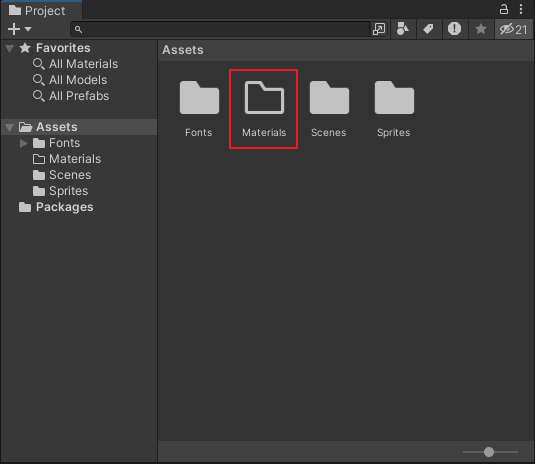


1.5 DOTween 에셋
1.5.1 DOTween 에셋 다운 받기
① https://assetstore.unity.com/packages/tools/animation/dotween-hotween-v2-27676 링크를 들어가 에셋을 다운 받는다.
② 이후 아래의 그림을 참조하여 Import하고 Apply 하면 DOTween을 사용할 수 있는 Plugin 폴더가 생성된다.

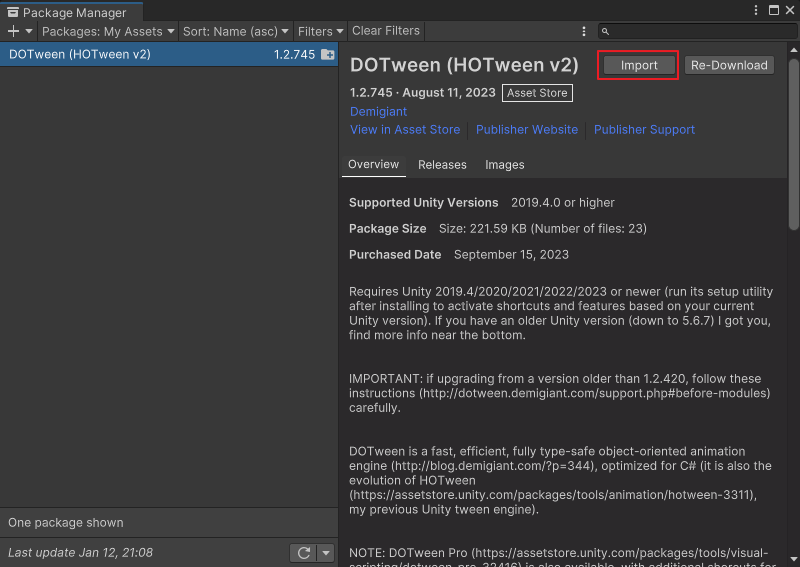

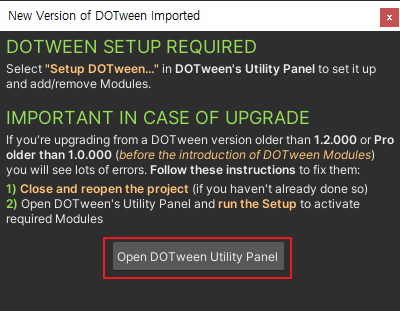


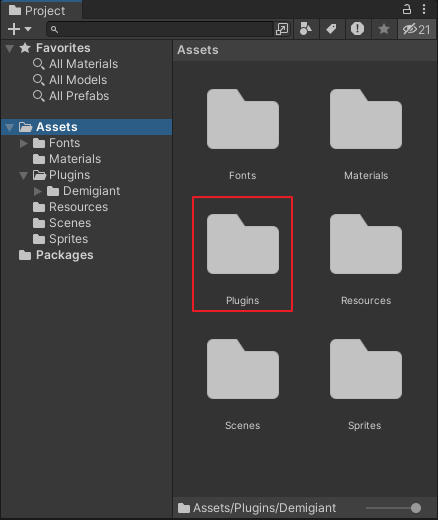
다음 시간부터 스크립트를 작성하여 본격적인 코딩을 시작해보도록 하겠습니다.
'유니티 > 고라니TV' 카테고리의 다른 글
| [유니티] 하스스톤 유니티 튜토리얼 #6 - 카드 기능 구현 (0) | 2024.02.05 |
|---|---|
| [유니티] 하스스톤 유니티 튜토리얼 #5 - 아이템 뽑기 (0) | 2024.01.24 |
| [유니티] 하스스톤 유니티 튜토리얼 #4 - 카드 꾸미기 (0) | 2024.01.19 |
| [유니티] 하스스톤 유니티 튜토리얼 #3 - 배경 및 플레이어 만들기 (0) | 2024.01.18 |
| [유니티] 하스스톤 유니티 튜토리얼 #2 - 캐릭터 카드 세팅 (0) | 2024.01.12 |



